
Frequently, websites save tiny text documents on your Mac. These documents, also known as cookies, may cause privacy issues, but numerous sites cannot operate correctly without them. Therefore, regardless of whether you utilize Safari, Chrome, or Firefox, the following is how to activate cookies in your Mac’s browser.
Safari
Although it’s advisable to keep Safari’s tracker prevention tool enabled, completely disabling cookies can cause issues. Cookies are essential for many websites to save crucial data such as account details and preferences. Blocking cookies can lead to a poor user experience and cause certain pages to become slow or unresponsive.
Here’s how to enable cookies in Safari:
1. Open Safari.
2. Go to the menu bar, click on Safari, and select Preferences.
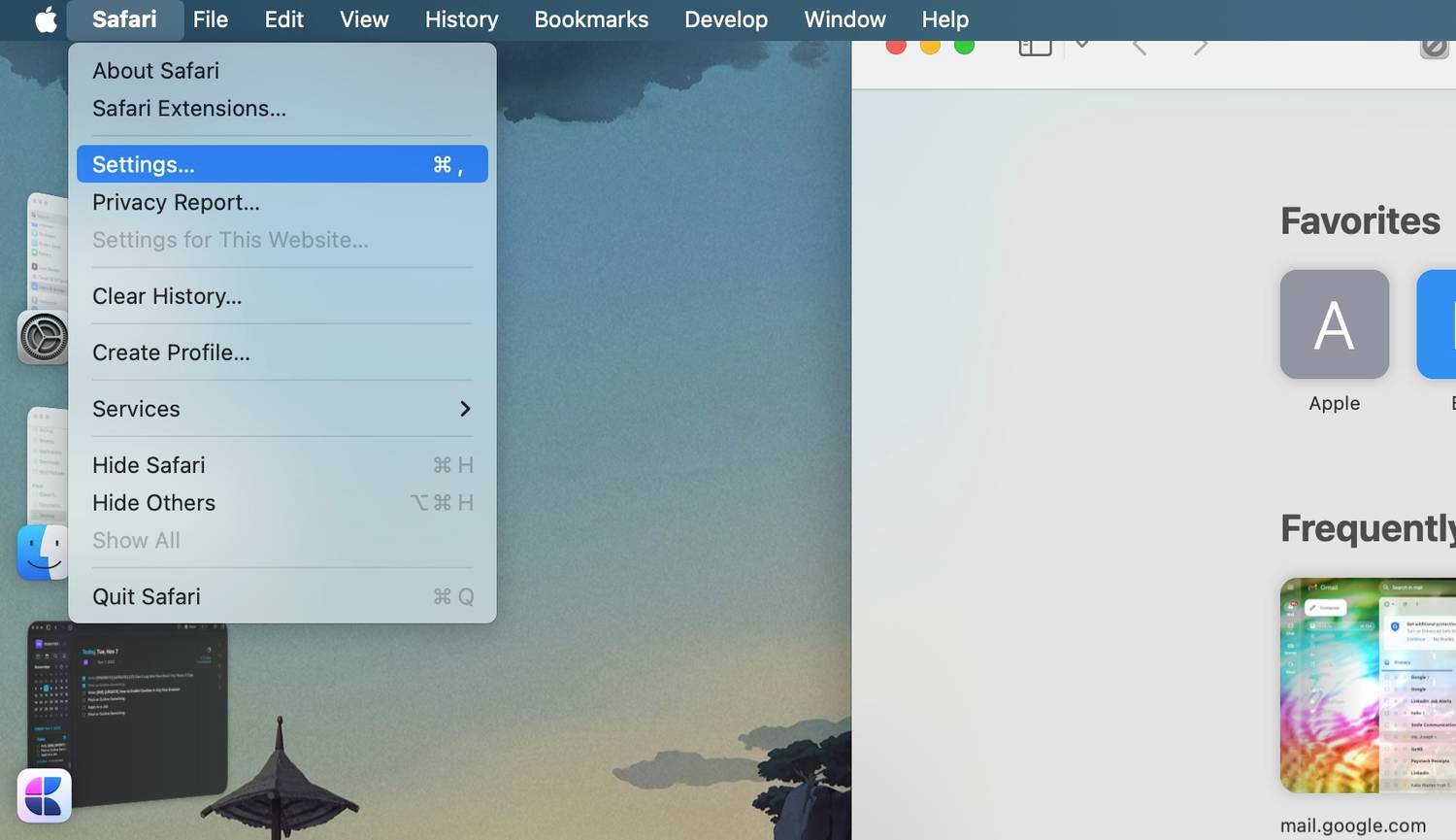
3. Click on the Advanced tab.
4. Uncheck the box that says “Block all cookies.”
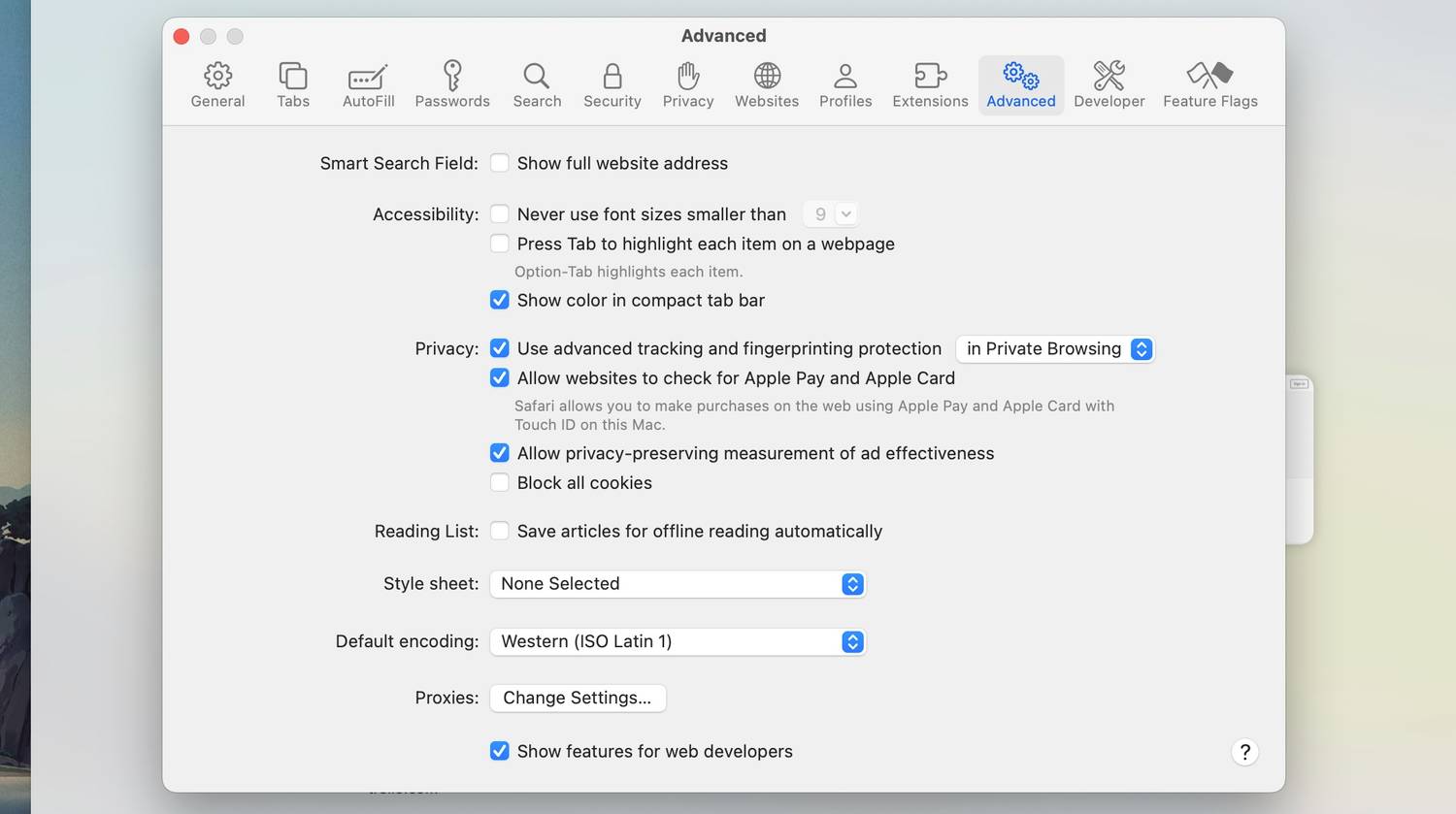
To manage your cookies, you can click on the “Manage Website Data” button in the Privacy section of Safari settings. This allows you to remove specific cookies or clear all cookies from Safari. The tool also has a search function to help you find and delete cookies related to a particular website.
Google Chrome
To enable cookies in Chrome on your Mac, follow these steps:
1. Launch Google Chrome.
2. Click on Chrome in the menu bar and select Settings.
3. Choose Privacy and security from the left sidebar.
4. Click on Third-party cookies on the right.
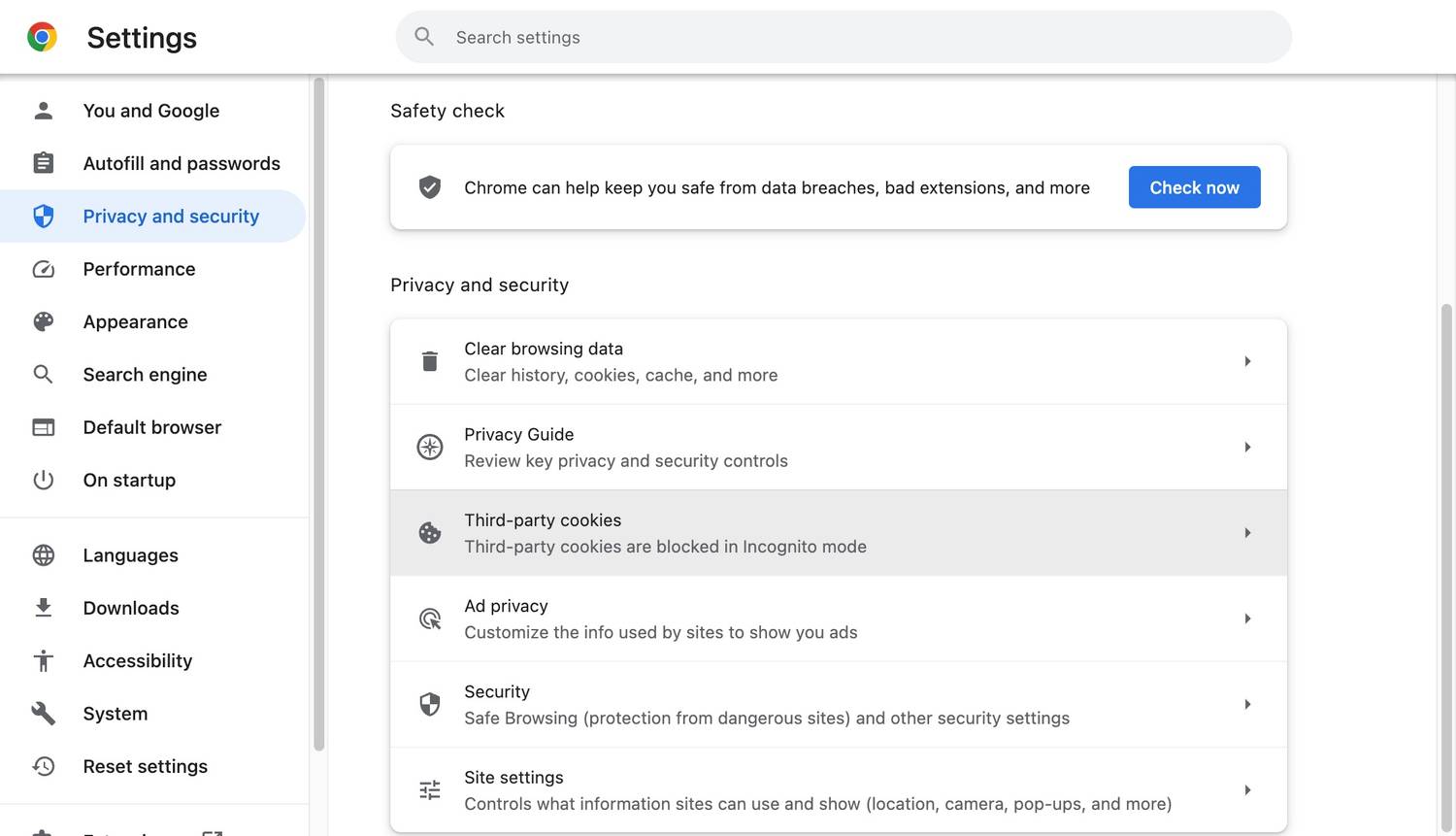
5. Select either Allow third-party cookies or Block third-party cookies in Incognito.
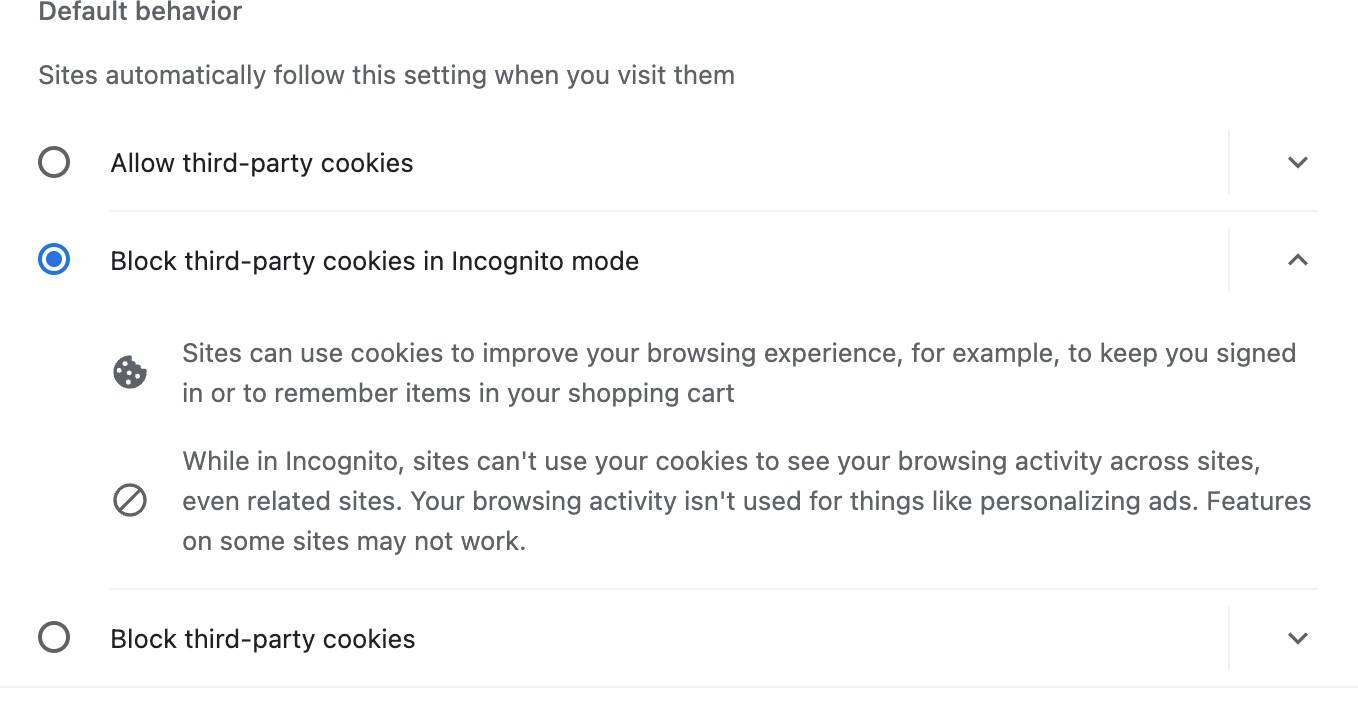
If you scroll down to the bottom of the same menu, you’ll see the option to allow specific sites to use third-party cookies for greater control. Before making any changes, you may want to refer to our guide on Chrome’s cookies policy.
Mozilla Firefox
To enable third-party cookies on Firefox instead of Chrome, follow these steps:
1. Launch Firefox and click on the Firefox menu.
2. Select “Settings” from the dropdown menu to open up Firefox’s settings.
3. Click on “Privacy & Security” in the left sidebar.
4. Switch to “Standard protection” or create a “Custom configuration” that doesn’t block all cookies.
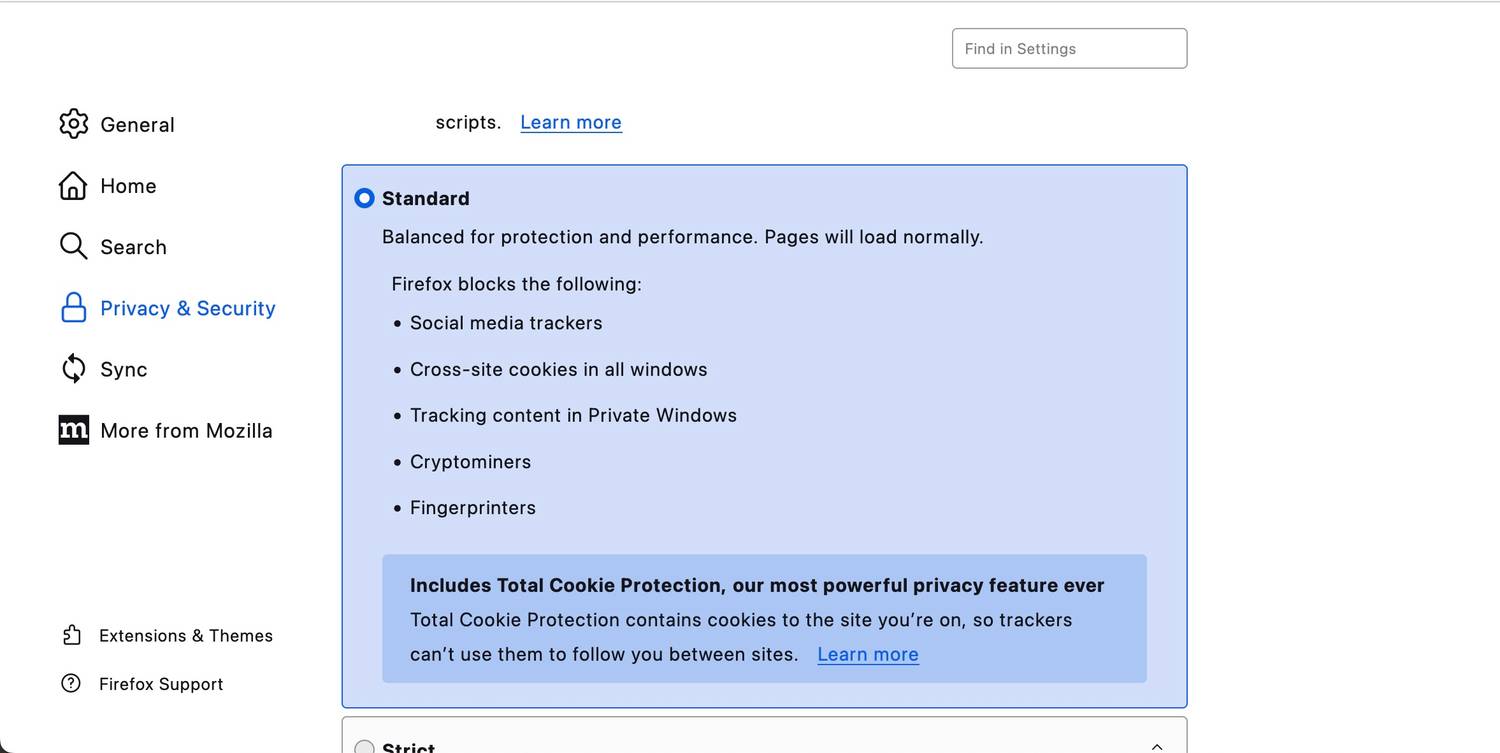
Firefox provides a feature that allows users to block or permit cookies from specific websites. To access these settings, click on the Manage Exceptions button located under the Cookies and Site Data section in the same menu.
Microsoft Edge
With the switch to Chromium, Microsoft Edge has become increasingly popular in recent years. If you are a user of this browser on your Mac, here are the steps to enable cookies on Microsoft Edge:
1. Open Microsoft Edge.
2. Click on “Microsoft Edge” in the menu bar and select “Settings.”
3. Navigate to “Cookies and Site Permissions” in the sidebar.
4. On the right-hand side, select “Manage and delete cookies and site data.”
5. Turn on the toggle for “Allow sites to save and read cookie data (recommended).”
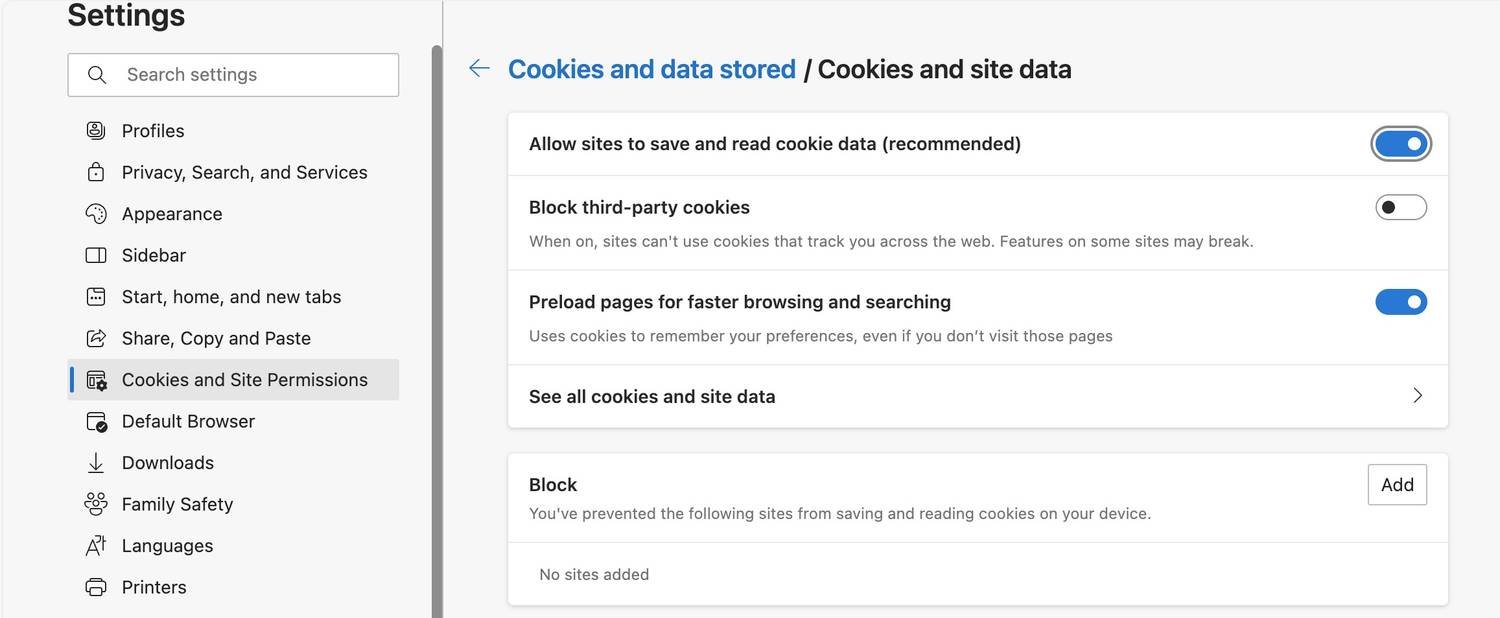
You can find a “Block” and “Allow” list further down the page where you can add specific sites for more precise control.
Enable third-party cookies on macOS browsers that are not as commonly used
Typically, the cookie settings for your browser can be found in the privacy settings. If you are unable to find the relevant setting in your browser, it may be necessary to consult the developer’s website for further guidance.
Browsing the web requires the use of cookies
Cookies play an essential role in web browsing and are not always detrimental. Although some cookies may collect personal data and monitor your online activities, others are vital in ensuring website functionality. In fact, cookies help retain your preferences, eliminating the need to input them every time you revisit a site.
In general, enabling third-party cookies does not pose significant security threats. Most web browsers provide user-friendly privacy settings that allow you to modify and personalize your preferences with ease.
